Canal Aberto
17/01/2007
Inclinação do Texto
Vamos inclinar o texto dos meses em 45 Graus para cima. Selecione a faixa de células de C3 até E3. Clique no menu Formatar/Células. No painel Orientação você verá a palavra texto e um ponto vermelho indicando o alinhamento que ele tem no momento. Clique e arraste o ponto vermelho para cima, até atingir 45 graus, ou o ponto em negrito. Pressione o botão Ok.
O texto aparecerá inclinado no ângulo especificado.
Mesclando Células
Nossa próxima tarefa será girar o texto Produtos que está na célula A6 de forma que fique na vertical e ocupe o espaço das cinco linhas onde aparecem o nome dos produtos. Isso será feito em duas etapas. Na primeira vamos mesclar a faixa de células A4:A8 tornando as cinco células numa única. Selecione a faixa A4:A8, clique no menu Formatar/Células e no painel Controle de texto marque o item mesclar células e o botão Ok. (figura 2)
Você verá que o texto "produtos" aparece na parte inferior da célula. Vamos agora girar o texto 90 graus para cima usando o método descrito há pouco. Depois de selecionar a célula que tem a palavra "produtos" e ter girado o "compasso" até 90 graus, selecione a opção "centro" nos campos horizontal e vertical do painel Alinhamento de texto. Aplique o efeito negrito nas células dos meses, na célula "Produtos" e na palavra total.
Auto Ajuste das Colunas
Agora que o texto está formatado de acordo com nossas especificações, vamos ajustar de uma só vez a largura de todas as colunas de forma que fiquem o mais justas possíveis em função do seu conteúdo. Selecione as colunas de A até E clicando na barra de títulos da Coluna A e arrastando a seleção até a coluna E. Selecione o menu Formatar/Colunas e escolha "AutoAjuste da Seleção" (figura 3)
Pronto, agora a planilha está com os espaçamentos entre células otimizados e com uma aparência mais interessante.
Formatando células no Excel
O Excel possui alguns recursos de formatação de células que podem ajudá-lo a criar modelos de planilhas com um melhor alinhamento de textos e números. Nesse tutorial vamos mostrar como inclinar o texto de uma célula ou deixá-lo na vertical. Como centralizar verticalmente o conteúdo de uma célula e como criar uma célula com várias linhas de texto. Este tutorial foi feito no Excel 2003. Para segui-lo na prática, crie uma planilha como aquela mostrada na figura 1. Na célula C9 existe uma função =soma(c4:c8) que é repetida até a célula E9.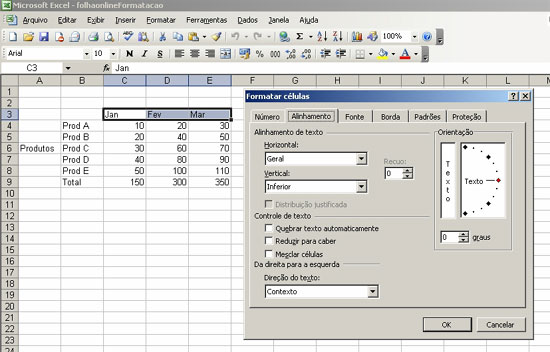 |
Inclinação do Texto
Vamos inclinar o texto dos meses em 45 Graus para cima. Selecione a faixa de células de C3 até E3. Clique no menu Formatar/Células. No painel Orientação você verá a palavra texto e um ponto vermelho indicando o alinhamento que ele tem no momento. Clique e arraste o ponto vermelho para cima, até atingir 45 graus, ou o ponto em negrito. Pressione o botão Ok.
O texto aparecerá inclinado no ângulo especificado.
Mesclando Células
Nossa próxima tarefa será girar o texto Produtos que está na célula A6 de forma que fique na vertical e ocupe o espaço das cinco linhas onde aparecem o nome dos produtos. Isso será feito em duas etapas. Na primeira vamos mesclar a faixa de células A4:A8 tornando as cinco células numa única. Selecione a faixa A4:A8, clique no menu Formatar/Células e no painel Controle de texto marque o item mesclar células e o botão Ok. (figura 2)
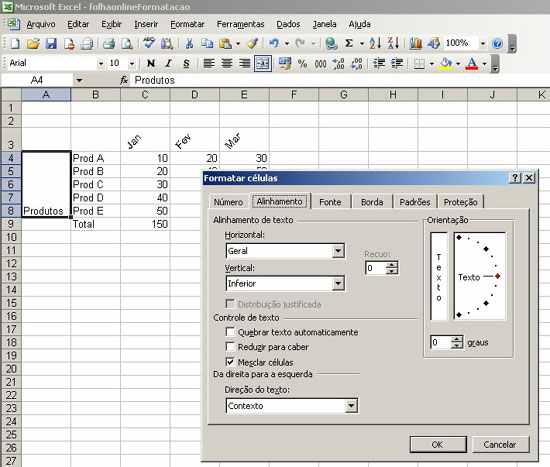 |
Você verá que o texto "produtos" aparece na parte inferior da célula. Vamos agora girar o texto 90 graus para cima usando o método descrito há pouco. Depois de selecionar a célula que tem a palavra "produtos" e ter girado o "compasso" até 90 graus, selecione a opção "centro" nos campos horizontal e vertical do painel Alinhamento de texto. Aplique o efeito negrito nas células dos meses, na célula "Produtos" e na palavra total.
Auto Ajuste das Colunas
Agora que o texto está formatado de acordo com nossas especificações, vamos ajustar de uma só vez a largura de todas as colunas de forma que fiquem o mais justas possíveis em função do seu conteúdo. Selecione as colunas de A até E clicando na barra de títulos da Coluna A e arrastando a seleção até a coluna E. Selecione o menu Formatar/Colunas e escolha "AutoAjuste da Seleção" (figura 3)
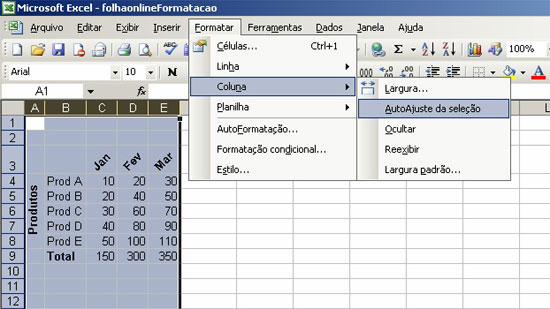 |
Pronto, agora a planilha está com os espaçamentos entre células otimizados e com uma aparência mais interessante.
 |
José Antonio Ramalho é escritor, jornalista e fotógrafo. Publicou 105 livros sobre tecnologia, mitologia grega e fotografia, traduzidos para o inglês, espanhol, polonês, indonésio e chinês. Ganhou dois prêmios de jornalismo técnico. E-mail: canalaberto@uol.com.br. |
