Canal Aberto
15/02/2007
Use-as para anotar perguntas, sugestões, lembretes e qualquer outra informação que você escreveria em um papel. Você pode manter as anotações abertas na tela durante o seu trabalho, como um lembrete constante. Elas também podem ser salvas e impressas e o seu conteúdo transferido para outros programas.
Para criar uma anotação
No menu Arquivo, aponte para Novo e clique em Anotação. Você também pode usar um atalho de teclado digitando CTRL+SHIFT+N .
Digite o texto da anotação no "bloquinho" que aparece na tela. (figura 1)
Para fechar a anotação, clique no ícone da anotação no canto superior esquerdo da janela Anotação e, em seguida, clique em Fechar.
Para ver todas as anotações criadas, você deve clicar no título Anotações do painel de navegação. (figura 2). Para ver o conteúdo da anotação basta dar um clique sobre ela.
Outras tarefas com anotações
Para alterar a cor, fonte e tamanho das anotações clique no menu Ferramentas e em Opções. Clique em Opções de anotações. Selecione as opções que deseja alterar. (figura 3)
Para mostra ou ocultar a data e hora da anotação. No menu Ferramentas, clique em Opções e, em seguida, clique na guia Outras. Clique no botão Opções avançadas. Em Opções de aparência, marque ou desmarque a caixa de seleção Mostrar hora e data ao exibir anotações.
Para imprimir uma anotação clique no ícone que fica no canto esquerdo superior da barra de título da anotação. Selecione a opção Imprimir. (figura2)
Esse menu também pode ser usado para salvar o conteúdo da anotação como um arquivo texto ou encaminhar a anotação como um anexo de e-mail.
Usando o recurso de Anotações do Outlook
Continuando a desvendar os recursos do Outlook, que é usado apenas como gerenciador de e-mails pela maioria dos seus usuários, iremos mostrar uma característica muito prática do programa. Trata-se das Anotações. Esse recurso é ótimo para você anotar rapidamente qualquer recado, telefone ou informação. Ele substitui a caneta e o papel, que quase nunca estão disponíveis quando alguém liga e pede para você anotar algo rapidamente.Use-as para anotar perguntas, sugestões, lembretes e qualquer outra informação que você escreveria em um papel. Você pode manter as anotações abertas na tela durante o seu trabalho, como um lembrete constante. Elas também podem ser salvas e impressas e o seu conteúdo transferido para outros programas.
Para criar uma anotação
No menu Arquivo, aponte para Novo e clique em Anotação. Você também pode usar um atalho de teclado digitando CTRL+SHIFT+N .
Digite o texto da anotação no "bloquinho" que aparece na tela. (figura 1)
| Reprodução |
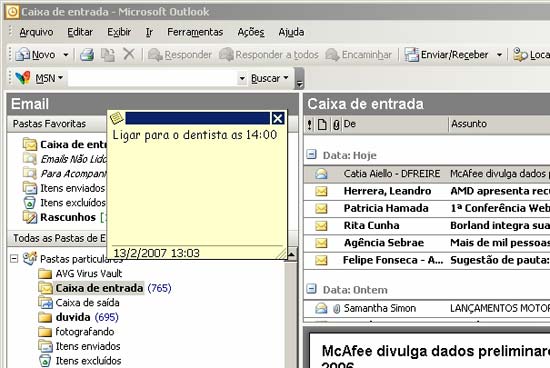 |
| O bloco de anotação pode ser movido para qualquer local da tela |
Para fechar a anotação, clique no ícone da anotação no canto superior esquerdo da janela Anotação e, em seguida, clique em Fechar.
Para ver todas as anotações criadas, você deve clicar no título Anotações do painel de navegação. (figura 2). Para ver o conteúdo da anotação basta dar um clique sobre ela.
| Reprodução |
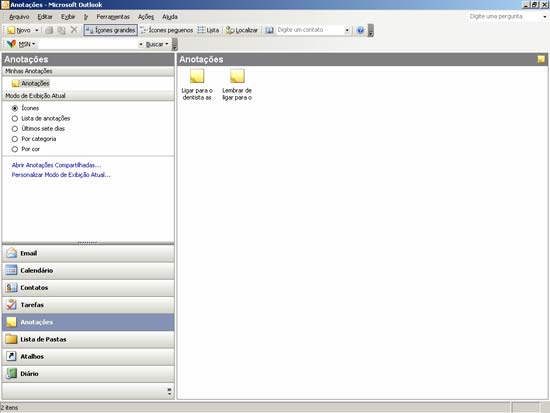 |
| Figura 2 |
Outras tarefas com anotações
Para alterar a cor, fonte e tamanho das anotações clique no menu Ferramentas e em Opções. Clique em Opções de anotações. Selecione as opções que deseja alterar. (figura 3)
| Reprodução |
 |
| figura 3 |
Para mostra ou ocultar a data e hora da anotação. No menu Ferramentas, clique em Opções e, em seguida, clique na guia Outras. Clique no botão Opções avançadas. Em Opções de aparência, marque ou desmarque a caixa de seleção Mostrar hora e data ao exibir anotações.
Para imprimir uma anotação clique no ícone que fica no canto esquerdo superior da barra de título da anotação. Selecione a opção Imprimir. (figura2)
Esse menu também pode ser usado para salvar o conteúdo da anotação como um arquivo texto ou encaminhar a anotação como um anexo de e-mail.
 |
José Antonio Ramalho é escritor, jornalista e fotógrafo. Publicou 105 livros sobre tecnologia, mitologia grega e fotografia, traduzidos para o inglês, espanhol, polonês, indonésio e chinês. Ganhou dois prêmios de jornalismo técnico. E-mail: canalaberto@uol.com.br. |
